|
|
|
녹화프로그램 사용법 안내
 프로그램 설치가 안되어있다면 다운로드센터에서 사용하는 OS에 맞는 녹화용 프로그램을 다운로드하여 설치합니다. 프로그램 설치가 안되어있다면 다운로드센터에서 사용하는 OS에 맞는 녹화용 프로그램을 다운로드하여 설치합니다.
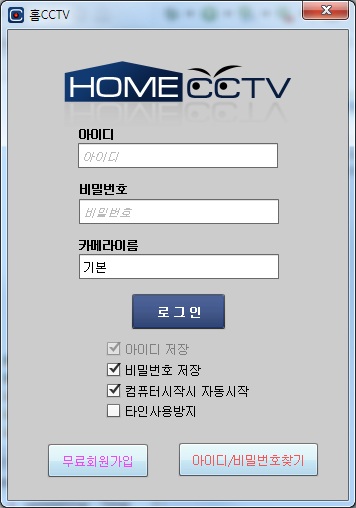
홈CCTV 녹화하기 프로그램이 실행된 화면입니다.
- 아이디와 비밀번호 카메라 이름을 입력후 로그인 버튼을 클릭하여 로그인합니다.
- 컴퓨터 시작시 자동시작을 선택하고 비밀번호 저장이 선택되어있다면 컴퓨터 부팅시 자동으로 로그인되어 녹화가 시작됩니다.
- 카메라이름을 카메라가 찍고있는 위치에 맞게 입력합니다. 다른 위치에서도 같은 아이디로 카메라이름만 틀리게 실행하시면 원격감시에서 카메라를 선택해서 감시할 수 있습니다.
- 타인사용방지를 선택후 로그인하면 트레이아이콘에서 CCTV 보이기를 선택하면 비밀번호를 입력해야 화면을 볼수있습니다.
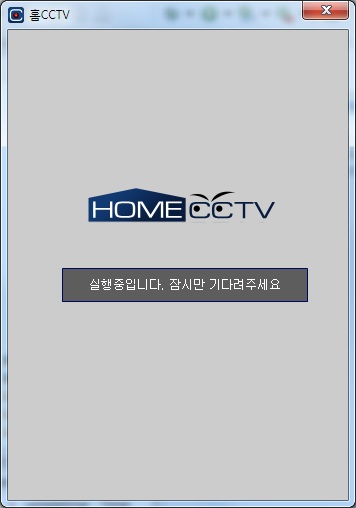
아이디와 비밀번호를 입력후 CCTV로그인중인 화면입니다.
- 아이디가 없다면 홈페이지 에서 회원가입후 이용하시면 됩니다.
- 기존에 가입되었는데 아이디가 생각나지 않으시면 아이디/비밀번호 찾기를 이용하시면됩니다.
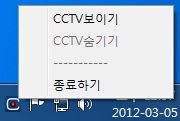
트레이아이콘화면
- 컴퓨터 시작시 자동실행 혹은 프로그램 상단의 X 표시를 클릭해서 창을 닫으면 녹화프로그램은 화면 오른쪽 하단의 시계부분에 아이콘이 표시되며 이 아이콘을 마우스 오른쪽클릭해서 메뉴를 나타낼수 있습니다.
- CCTV보이기를 선택하면 화면에 녹화중인 CCTV화면이 나타납니다
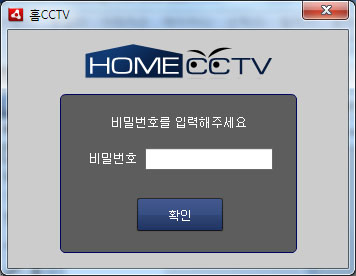
CCTV 보이기 화면
- 타인사용방지 옵션을 선택후 로그인 하면 CCTV 보이기 선택시 비밀번호 입력창이 나타나며 비밀번호를 입력해야만 화면을 볼 수 있습니다.
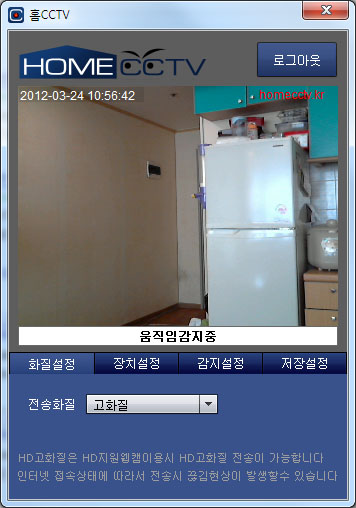
접속이 완료된 화면입니다.
- 화질설정과, 장치설정, 감지설정, 저장설정을 할수있습니다.
- HD고화질의 경우 HD지원 웹캠을 이용시 정상적으로 전송이 됩니다. HD지원캠이 아닐경우 표준화질 혹은 고화질을 선택해주세요.
- 전송화질이 고화질이 될수록 네트웍 사용량이 많아져 전송시 끊김현상이 나타날수 있습니다.
- 스마트폰의 경우 데이터 정액제 사용중이 아니라면 과도한 네트웍 사용요금이 청구될수 있으니 Wifi 이용을 권장합니다.
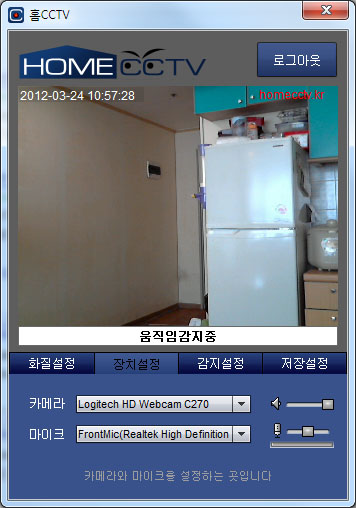
장치설정화면입니다.
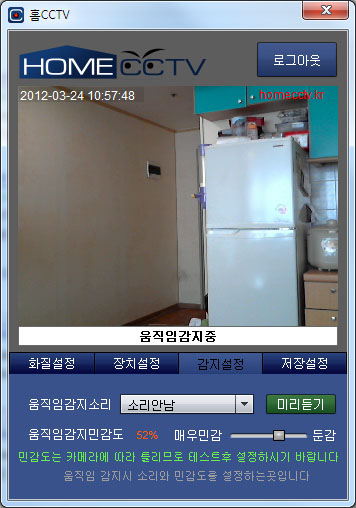
감지설정화면입니다.
- 움직임감지소리와 움직임감지민감도를 카메라에 맞게 설정해주세요
- 민감도는 카메라 종류나 주변환경에 따라서 오작동되거나 감지되지 않을수 있으니 충분히 테스트 하신후 설정하시기 바랍니다.
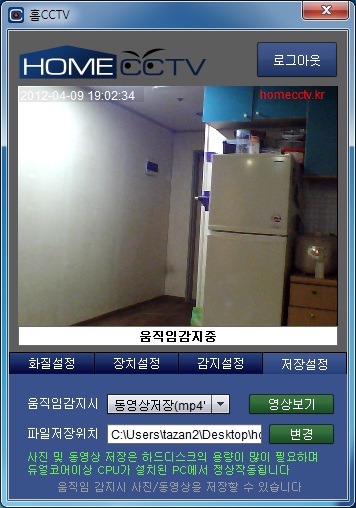
저장설정화면입니다.
- 움직임 감지시 사진/동영상 저장을 선택할수 있습니다.
- 영상보기를 클릭시 녹화된 영상을 플레이 할 수 있습니다
- 파일저장위치를 본인이 원하는곳으로 설정해주세요(기본은 바탕화면에 homecctv_capture 폴더에 저장됩니다)
- 동영상 저장이나 사진찍기의 경우 컴퓨터 CPU 사용률이 높으므로 낮은사양의 PC에서는 정상작동 되지 않을 수 있습니다.
- 펜티엄 듀얼코어 이상의 CPU가 장착된 PC에서 사용하시길 권장합니다.
- 개인정보보호법 시행령에 따라 동영상 녹화시 음성은 저장되지 않습니다.
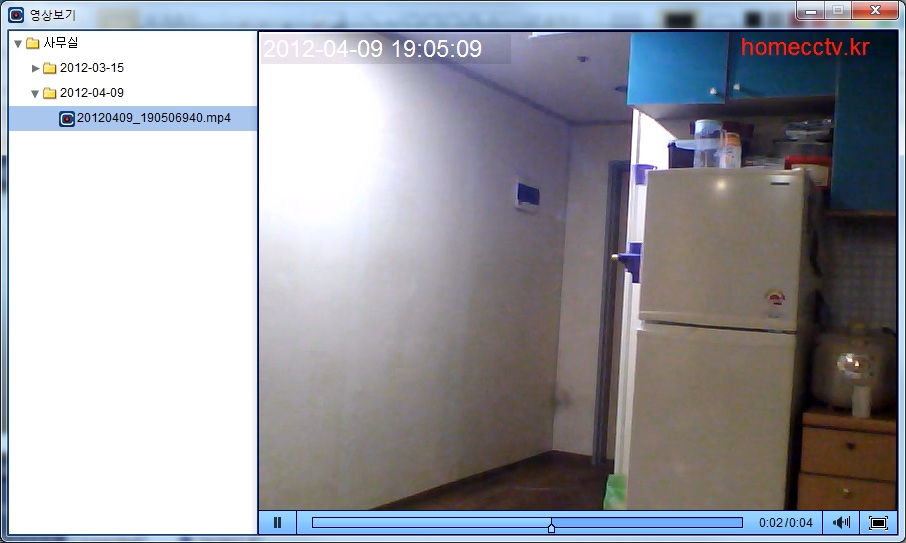
영상보기화면입니다.
- 녹화된 카메라명과 날자를 ▶를 클릭해서 펼치면 파일리스트를 볼 수 있습니다
- 파일을 선택하면 자동으로 플레이됩니다
|


